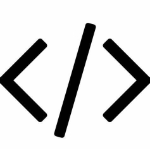一、小程序简介
1.小程序与网页开发的区别

2.体验小程序
3.第一个小程序
3.1 注册小程序账号
使用浏览器打开 https://mp.weixin.qq.com/ 网址,点击右上角的“立即注册”即可进入到小程序开发账号的注册流程
获取AppID:
AppID:wx36cd32df4f0b5f68
3.2 安装微信开发者工具
微信开发者工具是官方推荐使用的小程序开发工具,它提供的主要功能如下:
快速创建小程序项目
代码的查看和编辑
对小程序功能进行调试
小程序的预览和发布
推荐下载和安装最新的稳定版(Stable Build)的微信开发者工具,下载页面的链接如下:https://developers.weixin.qq.com/miniprogram/dev/devtools/stable.html
3.3 创建小程序项目
二、项目的基本组成结构
1.项目总体结构
1.pages 用来存放所有小程序的页面
2.utils 用来存放工具性质的模块(例如:格式化时间的自定义模块)
3.app.js 小程序项目的入口文件
4.app.json 小程序项目的全局配置文件
5.app.wxss 小程序项目的全局样式文件
6.project.config.json 项目的配置文件
7.sitemap.json 用来配置小程序及其页面是否允许被微信索引
2.小程序页面结构
小程序官方建议把所有小程序的页面,都存放在 pages 目录中,以单独的文件夹存在,如图所示:

一个小程序页面由4个文件组成:
.js 文件(页面的脚本文件,存放页面的数据、事件处理函数等)
.json 文件(当前页面的配置文件,配置窗口的外观、表现等)
.wxml 文件(页面的模板结构文件)——> 即template
.wxss 文件(当前页面的样式表文件) ——> 即css
注:list.vue = list.js + list.json + list.wxml + list.wxss = list文件夹
三、小程序代码的构成
1.JSON配置文件
1.1 JSON 配置文件的作用
1.2 app.json 文件
style:v2 指的是使用2.0版本的样式(更好看)
1.3 project.config.json 文件
1.4 sitemap.json 文件
如果没有checkSiteMap可以手动写一下这项
“action”:“allow” 允许索引
“action”:“disallow” 不允许索引
1.5 页面的 .json 配置文件
index.json中的配置覆盖了app.json中的内容!
1.6 新建小程序页面
1.7 修改项目首页
总结:
在app.json的pages属性中新增页面存放路径,开发者工具会自动创建。
将新添加的页面调整为首页:调整代码顺序,使新添加的位于第一位
代码如下(我创建的是list):
"pages":[
"pages/list/list", //后面两个一定一样
"pages/index/index",
"pages/logs/logs"
],2.WXML 模板
2.1 什么是 WXML
WXML(WeiXin Markup Language)是小程序框架设计的一套标签语言,用来构建小程序页面的结构,其作
用类似于网页开发中的 HTML。
2.2 WXML 和 HTML 的区别
3.WXSS 样式
3.1 什么是 WXSS
WXSS (WeiXin Style Sheets)是一套样式语言,用于描述 WXML 的组件样式,类似于网页开发中的
CSS。
3.2 WXSS 和 CSS 的区别
4.JS 逻辑交互
4.1 小程序中的 .js 文件
一个项目仅仅提供界面展示是不够的,在小程序中,我们通过 .js 文件来处理用户的操作。
例如:响应用户的点击、获取用户的位置等等。
4.2 小程序中 .js 文件的分类
四、小程序的宿主环境
1.宿主环境简介
1.1 什么是宿主环境
1.2 小程序的宿主环境
小程序是基于各手机操作系统的微信系统的环境!
1.3 小程序宿主环境包含的内容
2.通信模型
2.1 通信的主体
2.2 小程序的通信模型
中间人都是微信客户端
3.运行机制
3.1 小程序启动的过程
3.2 页面渲染的过程
.js是决定页面显示的关键
4.组件
4.1 小程序中组件的分类
红色的用的比较多:
4.2 常用的视图容器类组件
4.2.1 view 组件的基本使用
view就相当于div,所以默认也是占满一整行的
① view(普通视图区域) 代码示例:
<view class="container1">
<view>A</view>
<view>B</view>
<view>C</view>
</view>wxss效果: 代码示例:
/*视图大小*/
.container1 view{
width: 100px;
height: 100px;
text-align: center;
line-height: 100px;
}
/*设置区域颜色*/
.container1 view:nth-child(1){
background-color: aqua;
}
.container1 view:nth-child(2){
background-color: blue;
}
.container1 view:nth-child(3){
background-color: crimson;
}
/*横向分散布局*/
.container1{
display: flex;
justify-content: space-around;
}4.2.2 scroll-view 组件的基本使用
红框里面有三个子元素,用手拖动(或者鼠标)可以进行滚动
scroll-y就是允许纵向滚动
scroll-x就是允许横向滚动
并且最外层容器必须有一个固定的高度!
scroll-view(可滚动视图区域)代码示例:
<!--注:类名不能用container,会有默认样式-->
<scroll-view class="container1" scroll-y>
<view>A</view>
<view>B</view>
<view>C</view>
</scroll-view>wxss效果: 代码示例:
/*设置滚动区域的边框,区域大小,不用flex布局*/
.container1{
border: 1px solid red;
width: 100px;
height: 120px;
}4.2.3 swiper 和 swiper-item 组件的基本使用
swiper 组件的常用属性
| 属性 | 类型 | 默认值 | 说明 |
|---|---|---|---|
| indicator-dots | boolean | false | 是否显示面板指示点 |
| indicator-color | color | rgba(0, 0, 0, .3) | 指示点颜色 |
| indicator-active-color | color | #000000 | 当前选中的指示点颜色 |
| autoplay | boolean | false | 是否自动切换 |
| interval | number | 5000 | 自动切换时间间隔 |
| circular | boolean | false | 是否采用衔接滑动 |
swiper 和 swiper-item(轮播图容器组件 和 轮播图 item 组件)
代码示例:
<!-- 轮播图结构-->
<!-- 常用属性:
indicator-dots 是否显示指示点
-color 指示点颜色
-active-color 被激活的指示点颜色
autoplay 自动切换
interval 自动切换的时间间隔(毫秒单位)
circular 衔接滑动
-->
<swiper class="swiper-container" indicator-dots indicator-color="white" indicator-active-color="gray" autoplay interval="3000" circular>
<!--第1个轮播图-->
<swiper-item>
<view class="item">A</view>
</swiper-item>
<!--第2个轮播图-->
<swiper-item>
<view class="item">B</view>
</swiper-item>
<!--第3个轮播图-->
<swiper-item>
<view class="item">C</view>
</swiper-item>
</swiper>wxss效果: 代码示例:
/*轮播图样式*/
.swiper-container {
height: 150px;
}
/*文本样式*/
.item{
height: 100%; /*撑着父容器swiper-item*/
line-height: 150px; /*让文本垂直居中*/
text-align: center;
}
/*设置背景颜色*/
swiper-item:nth-child(1){
background-color: salmon;
}
swiper-item:nth-child(2){
background-color: seagreen;
}
swiper-item:nth-child(3){
background-color: slateblue;
}4.3 常用的基础内容组件
只有text组件支持长按选中操作,选中即可进行复制等操作
view不支持长按选中操作
4.3.1 text 组件的基本使用
text(文本组件)
通过 text 组件的 selectable 属性,实现长按选中文本内容的效果: 代码示例:
<view>
手机号支持长按选中效果
<text selectable>2873390654</text>
</view>2022年,selectable已经废弃,要使用user-select属性:
<view>
手机号支持长按选中效果
<text user-select>2873390654</text>
</view>4.3.2 rich-text 组件的基本使用
rich-text(富文本组件)
通过 rich-text 组件的 nodes 属性节点,把 HTML 字符串渲染为对应的 UI 结构: 代码示例:
<rich-text nodes="<h1 style='color: red;'>这是一个标题</h1>"></rich-text>最终渲染出的效果就是:
这是一个标题
4.4 其他常用组件
4.4.1 button 按钮的基本使用
①通过type属性指定按钮类型
代码示例:
<button>普通按钮</button>
<button type="primary">主色调按钮</button>
<button type="warn">警告按钮</button>②size=“mini” 小尺寸按钮
并且位于一行
代码示例:
<button size="mini">普通按钮</button>
<button type="primary" size="mini">主色调按钮</button>
<button type="warn" size="mini">警告按钮</button>③plain 镂空按钮
代码示例:
<button size="mini" plain>普通按钮</button>
<button type="primary" size="mini" plain>主色调按钮</button>
<button type="warn" size="mini" plain>警告按钮</button>4.4.2 image 组件的基本使用
image 组件的 mode 属性
aspectFit比较好,因为不会失真,与原图比例一样,但是可能不会填满屏幕
代码示例:
<!--空图片-->
<image></image>
<!--使用src指向图片路径-->
<image src="/images/1.jpg" mode="widthFix"></image>wxss设置边框:
/*图片边框*/
image{
border: 1px solid red;
}5.API
5.1 小程序 API 概述
小程序中的 API 是由宿主环境提供的,通过这些丰富的小程序 API,开发者可以方便的调用微信提供的能
力,例如:获取用户信息、本地存储、支付功能等。
5.2 小程序 API 的 3 大分类
wx相当于浏览器的window,可以全局调用
五、协同工作和发布
1.协同工作
1.1 了解权限管理需求
1.2 了解项目成员的组织结构
1.3 小程序的开发流程
2.小程序成员管理
2.1 成员管理的两个方面
2.2 不同项目成员对应的权限
2.3 开发者的权限说明
开发者权限包括了体验者的权限!
2.4 添加项目成员和体验成员
后台管理系统:https://mp.weixin.qq.com/
3.小程序的版本
3.1 软件开发过程中的不同版本
3.2 小程序的版本
| 版本阶段 | 说明 |
|---|---|
| 开发版本 | 使用开发者工具,可将代码上传到开发版本中。 开发版本只保留每人最新的一份上传的代码。点击提交审核,可将代码提交审核。开发版本可删除,不影响线上版本和审核中版本的代码。 |
| 体验版本 | 可以选择某个开发版本作为体验版,并且选取一份体验版。 |
| 审核中的版本 | 只能有一份代码处于审核中。有审核结果后可以发布到线上,也可直接重新提交审核,覆盖原审核版本。 |
| 线上版本 | 线上所有用户使用的代码版本,该版本代码在新版本代码发布后被覆盖更新。 |
4.发布上线
4.1 小程序发布上线的整体步骤
一个小程序的发布上线,一般要经过上传代码 --> 提交审核 --> 发布这三个步骤
4.2 上传代码
4.3 在后台查看上传之后的版本
4.4 提交审核
4.5 发布
4.6 基于小程序码进行推广

5.运营数据
5.1 查看小程序运营数据的两种方式

总结: